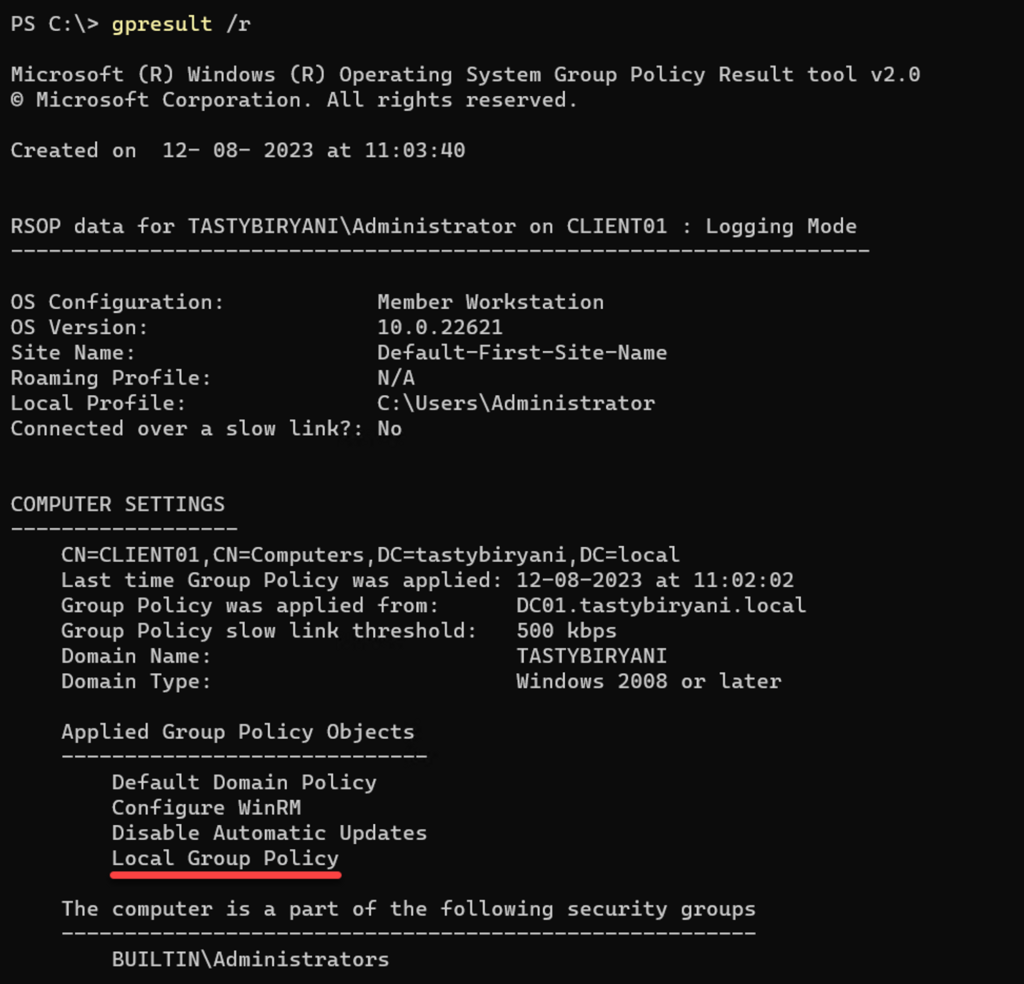Tracking the last logon date of user accounts is crucial for maintaining the security and usability of an Active Directory environment. It enables administrators to identify inactive accounts, monitor user activity, and ensure that user accounts are up-to-date. In this blog post, I will guide you through the process of finding the last logon date of user(s) in Active Directory using the Active Directory User and Computers MMC snap-in, as well as PowerShell.
These steps can be performed directly on a domain controller if you have already installed RSAT tools and imported PowerShell modules for Active Directory. Alternatively, you can perform these steps on a client computer where these tools are available. However, ensure that you have appropriate privileges to query the Active Directory database. In this case, I will perform these steps using domain admin privileges.
Method#1 – Using Active Directory Users and Computers mmc snap-in
To find out the last logon date for a user in Active Directory using the Active Directory Users and Computers (ADUC) MMC snap-in, follow these steps:
- Open the Active Directory Users and Computers console. You can do this by pressing the Windows key, typing
dsa.msc, and pressing Enter.
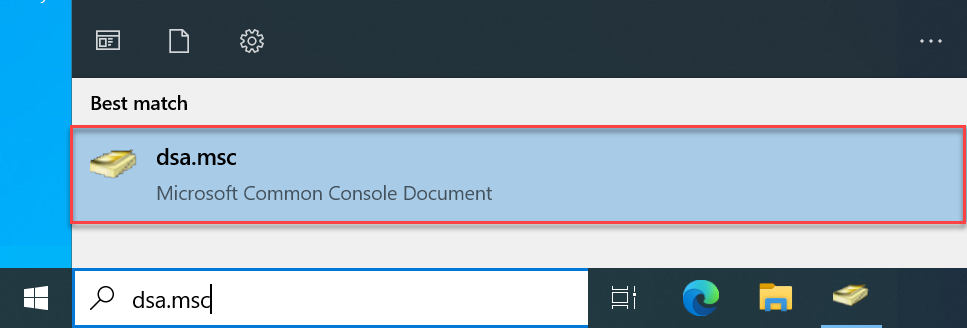
- In the console, navigate to the appropriate domain and locate the user for whom you want to check the last logon date. I’ll select my domain tastybiryani.local and my users are in the OU location EU > Users.
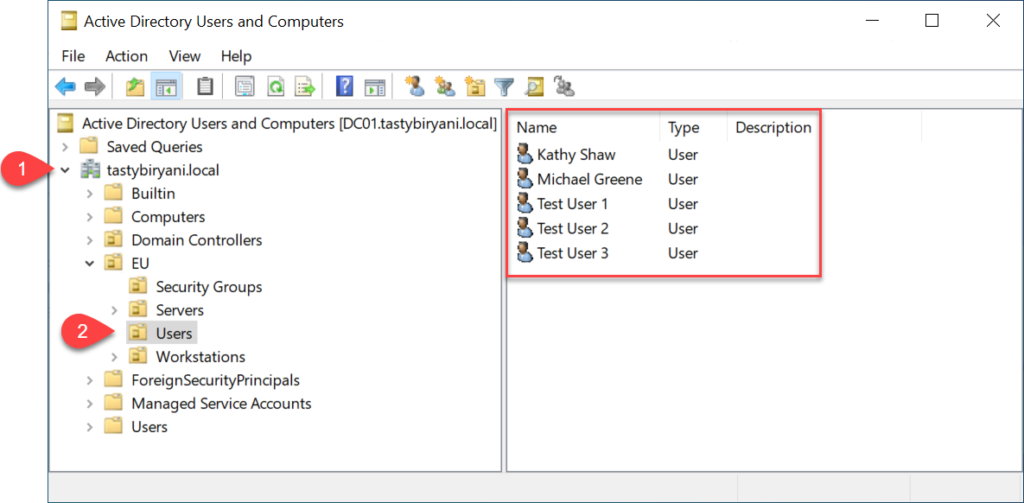
- To view the
lastLogonTimestampattribute, you need to enable the Advanced Features by clicking on the View menu and selecting Advanced Features.
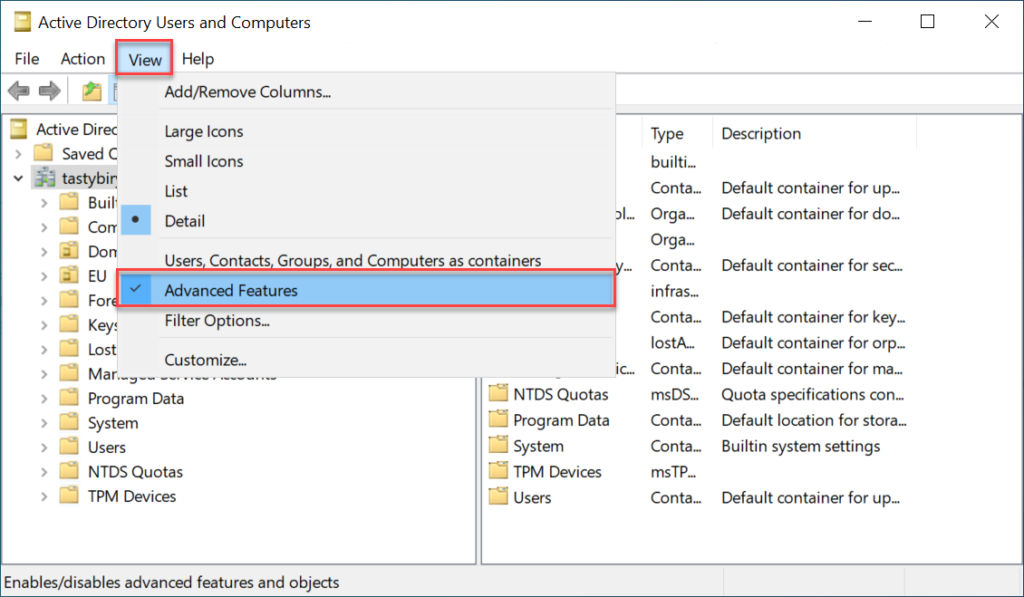
- Right-click on the user and select Properties from the context menu.
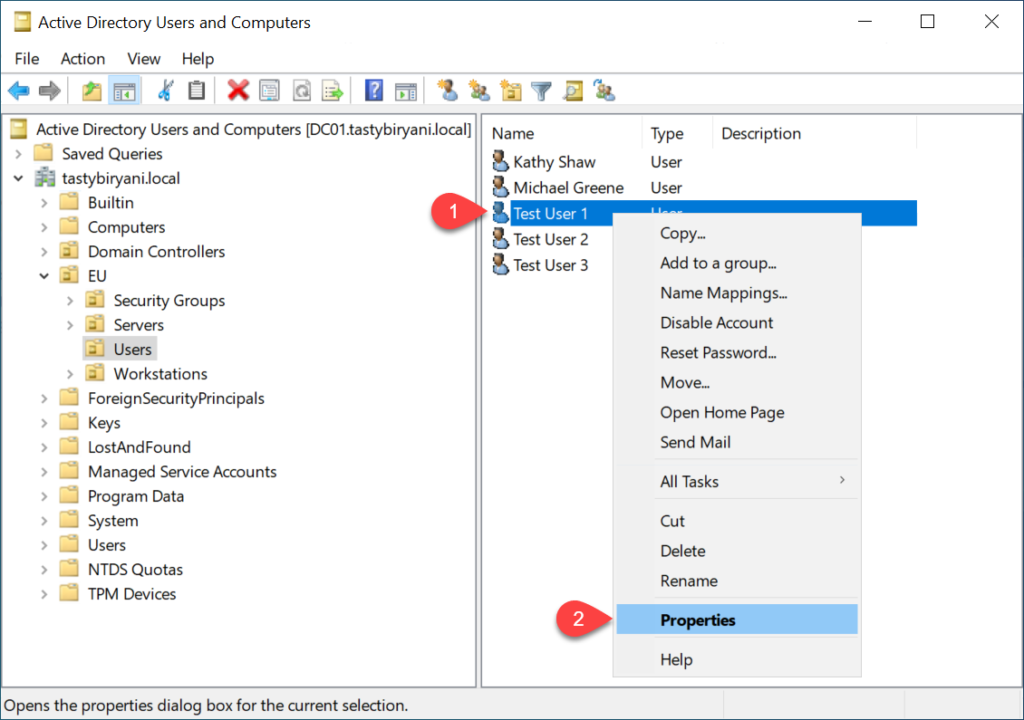
- In the user’s properties window, go to the Attribute Editor tab.
- Scroll down or search for the
lastLogonTimestampattribute. This attribute indicates the user’s last logon date and time, including the time zone.
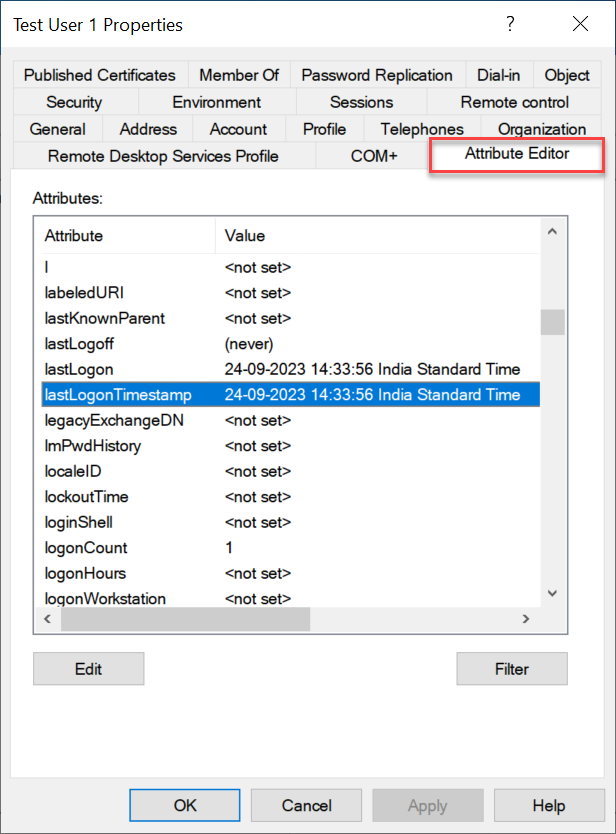
With this method, you can only see the lastLogonTimestamp for a single user. But if you would like to view this attribute for all users in a much better way, you need to use PowerShell.
Method#2 – Using PowerShell
To start, open PowerShell or Windows Terminal as an administrator by right-clicking on the Start button, select Windows PowerShell (Admin) or Windows Terminal (Admin), and the PowerShell window will open.
Find the Last Logon Date of a Specific User
To find the last logon date of a specific user, use the Get-ADUser cmdlet with the -Identity parameter. Replace <Username> with the username of the user you want to check. Run the following command:
Get-ADUser -Identity <Username> -Properties LastLogonDate | Select-Object -ExpandProperty LastLogonDateThis command retrieves the LastLogonDate property of the specified user and displays it in the PowerShell window.

Find the Last Logon Date of All Users
To find the last logon date of all users in Active Directory, run the following command:
Get-ADUser -Filter * -Properties LastLogonDate | Select-Object Name, LastLogonDateThis command retrieves the Name and LastLogonDate properties of all users in Active Directory and displays them in the PowerShell window.
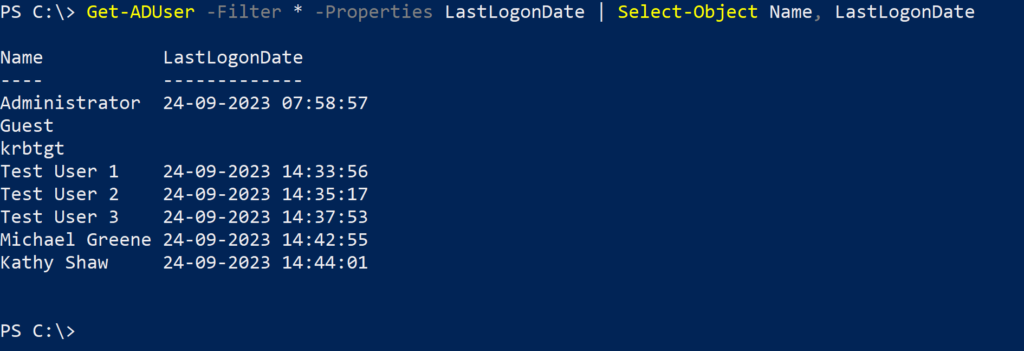
Export the Results to a CSV File
If you want to save the results to a CSV file for further analysis or reporting, you can use the Export-Csv cmdlet. Run the following command to export the results to a CSV file named LastLogonDates.csv:
Get-ADUser -Filter * -Properties LastLogonDate | Select-Object Name, LastLogonDate | Export-Csv -Path C:\LastLogonDates.csv -NoTypeInformationThis command exports the Name and LastLogonDate properties of all users in Active Directory to a CSV file.

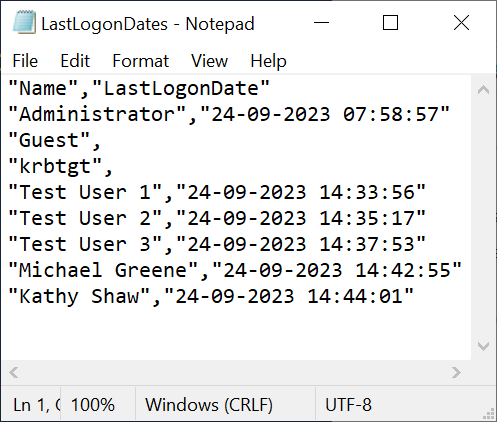
Conclusion
Tracking the last logon date of user accounts in Active Directory is essential for managing user activity and maintaining the security of your environment. With PowerShell, you can easily find the last logon date of specific users or all users in Active Directory. By regularly monitoring the last logon dates, you can identify inactive accounts, ensure account security, and maintain an up-to-date Active Directory environment.
Thank you for reading this blog post. I hope you found it helpful in your Active Directory management tasks. If you have any questions, feel free to leave a comment below.
YouTube Video
Hi! I wanted to share my YouTube video on this topic with you. It would be great if you could take a moment to watch it, give it a thumbs up, share it with others, and maybe even consider subscribing to my YouTube channel. I really appreciate your support!